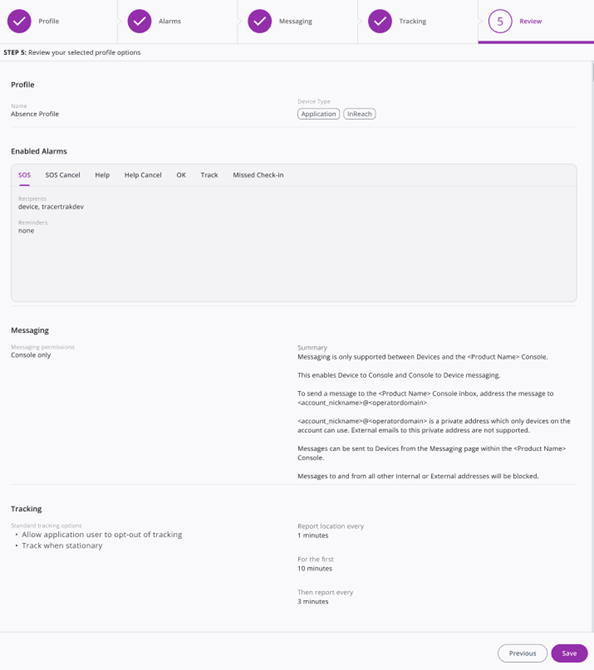Tracertrak | How do I add a profile? (NGC)
Navigate to the Configuration > People Profiles page and select the Add Profile button in the top right-hand corner of the page.
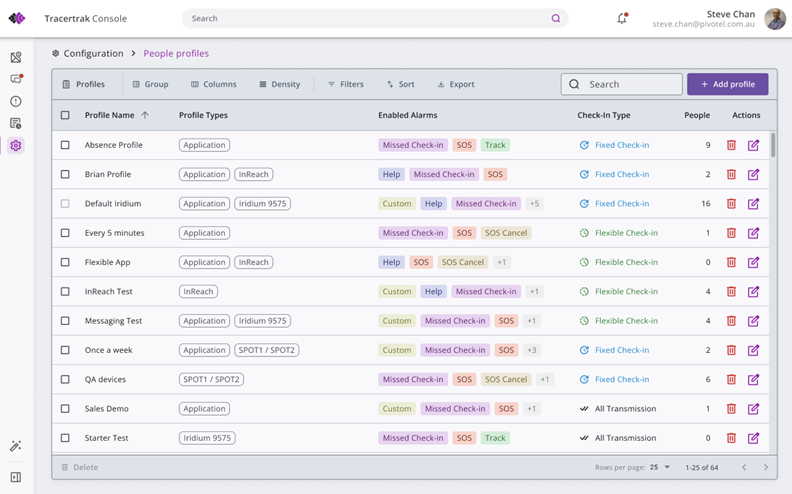
Profiles allow you to manage a single set of configurations that can then be applied to many devices of the same type. Profiles are mandatory for some devices.
The above selection will take you to a 5 step Profile Wizard that will walk you through all the available options for each profile.
Use the Next Alarm and Previous Step or Previous Alarm button at the bottom of the page to navigate the Wizard steps.
Step 1.
Select the Device Type, template and name for the new profile. You may include a phone application such as Pivotel’s Safe Worker App. by selecting the tick box. Select the Device Type that you want to create a profile for. Profiles are device type specific, meaning the configuration options available within a profile depends on the device type selected.
Enter a name for the profile. The name should reflect the risk exposure, reporting line and/or device type that the profile is being created for to make it easier to understand the purpose of the profile.
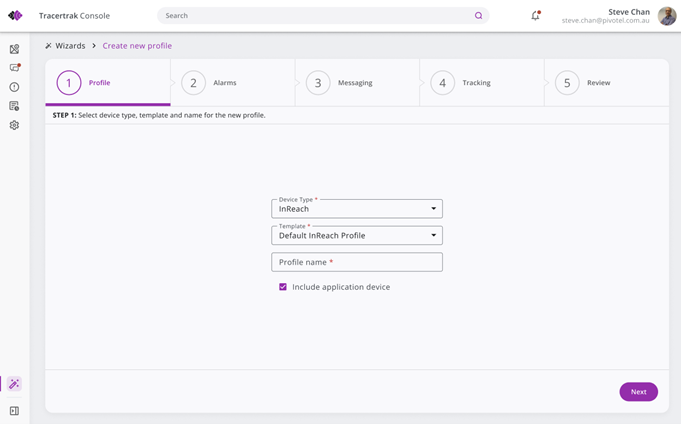
Step 3.
This tab allows you to configure the desired alarms for the new profile. As you step through each of the alarms you will be asked to configure the alarm parameters and alarm recipients for each.
Alarm Notifications can be sent People on the Tracertrak account. Alarm Notifications can be sent as a message to an Allocated Device, as an SMS and as an Email. The content of the alarm is specific to the recipient and the delivery method.
Tracertrak can monitor check-ins from people and raise an alarm when check-ins are not received as scheduled. If check-ins are desired, select the type of check-in and configure the check-in specifics appropriate for the risk exposure of the people that will be using the profile.
Step 3.
This tab allows you to configure the Messaging parameters for the profile and provides for a clear Summary of your selection.
Step 4.
The Tracking tab provides for the intervals and other configurable elements expected by the Tracertrak console.
Step 5.
From this final tab you can review all the New Profile attributes and save the profile.